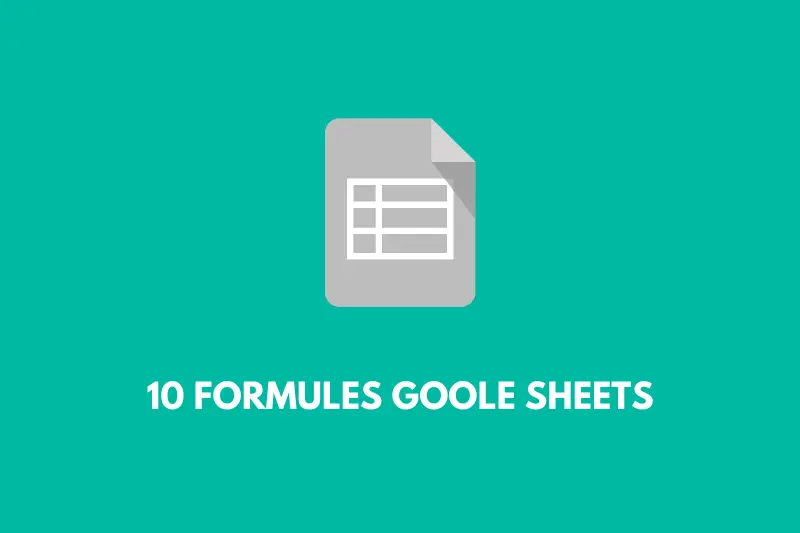Comment fidéliser ses clients avec l’email marketing ?
22 mai 2022
7 outils Google pour améliorer votre SEO
29 août 202210 formules Google Sheets à connaitre pour les consultants SEO
SUR CETTE PAGE
Google Sheets ou Excel sont deux outils régulièrement utilisés par les consultants SEO. Notamment quand on souhaite lister et catégoriser des mots-clés, organiser du contenu, URLs ou meta données, et créer des tableaux de bord.
Compliquées à prendre en main quand on débute, les formules Google Sheets peuvent vous faire perdre beaucoup de temps à trier les données.
Pour vous aider à gagner du temps, voici 11 formules Google Sheets à utiliser.
1. RECHERCHE V
Cette formule fonctionne comme suit dans Google Sheets:
=RECHERCHEV(texte,[plage à rechercher],[numéro de colonne à renvoyer],[vrai/faux])
La RECHERCHE V, qui signifie “recherche verticale”, est une des formules Google Sheets les plus connues. En référencement, elle s’apprend lorsque l’on fait ses premières armes sur l’outil.
Cette formule permet d’afficher des données en fonction des valeurs communes. Elle peut être utilisée, par exemple, pour relier des mots-clés à leur volume de recherche respectif.
La directive Vrai/Faux, désigne la correspondance exacte ou non du texte recherché. Choisissez “Vrai”, s’il ne s’agit pas d’une correspondance exacte et “Faux” pour une correspondance exacte. Il est aussi possible d’écrire “0” à la place de “Faux”.

2. CONCATENER
La formule concatener est utilisée pour concaténer des données. Elle est souvent utilisée en référencement pour mixer des mots-clés rapidement, créer des chemins d’URLs en masse ou créer des meta-données.
Par défaut, cette formule n’ajoute pas d’espace au texte de la cellule sélectionnée, il faudra donc en ajouter un manuellement.
Voici comment l’utiliser :
=CONCATENATE(A2;B4) La cellule A2 sera concaténée avec la cellule B4. Si vous souhaitez associer A3, A4 et A5 avec la cellule B4, il vous faudra présenter la formule comme ceci : $B$4. Dans cette situation, la cellule B4 restera fixe, pendant que la colonne A sera flexible.
=CONCATENATE(A2;”ajouter mon texte”) Dans ce cas-ci votre cellule A2 sera concaténée avec le texte prédéfini.
En ajoutant un espace : =CONCATENATE(A2;” “;B4)
Faites également attention à vérifier votre version de tableur. En effet, en fonction de votre version d’Excel (pas de problème avec Google Sheets) les conditions sont différentes, les “;” qui séparent chaque cellule sont remplacés par des “,”.

3. FLATTEN
Il y a une raison pour laquelle la formule Google Sheets FLATTEN vient après la concaténation. Une fois que vous avez lié plusieurs milliers de mots-clés, vous devez généralement copier-coller les mots-clés directement dans votre outil de suivi de positionnement ou via un téléchargement CSV groupé.
Cela peut être chronophage lorsque vous avez un bloc de plusieurs colonnes de mots-clés qui doivent être placés dans une unique colonne, afin de télécharger tous vos mots-clés en une seule fois.
C’est ce que vous permet de faire FLATTEN. Cette formule Google Sheets est très utile lorsqu’il s’agit de réunir des données dans une seule et même colonne et donc simplifier le copier-coller.
Voici comment cette formule fonctionne :
=FLATTEN(A3:E6) Attention, ici le “;” se transforme en “:” car il s’agit d’une sélection de plage.

4. NB.SI
La fonction NB.SI vous aide à calculer le nombre de valeurs du même type de contenu dans une plage de données. Cette formule fonctionne autant avec les chiffres que pour les textes.
Cette fonction est particulièrement utile pour regrouper des pages, gérer un calendrier de contenu à venir ou trier des mots clés en fonction de dimensions communes telles que le type de page ou le nom d’un produit.
Elle peut également être utilisée avec des conditions pour faire correspondre des valeurs, comme celles dont le CPC est supérieur à 10€ ou dont le volume de recherche est supérieur à 100 recherches par mois.
Voici comment intégrer la formule : =NB.SI(A1:A10; “>20”)
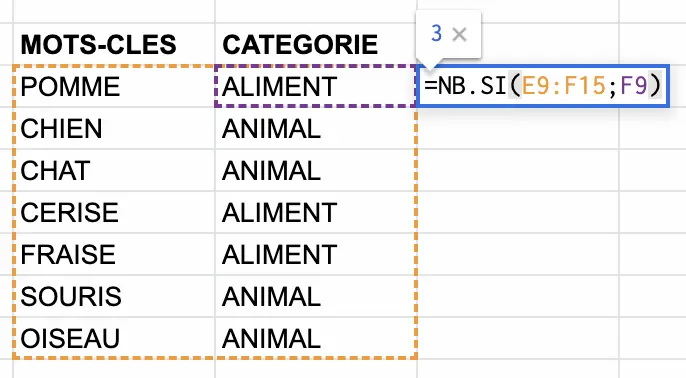
5. SOMME
La formule Google Sheets SOMME ressemble à NB.SI mais au lieu de compter le nombre de fois ou une valeur apparait, elle additionne (fait la somme) de toutes les valeurs prises en compte dans la plage de données.
Dans l’exemple ci-dessous, la formule correspond au calcul : G9 + G12 + G13
=SOMME( Cellule ; Cellule ;…)
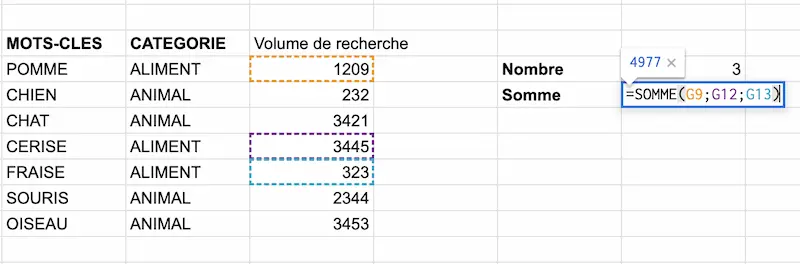
6. MINUSCULE
La formule MINUSCULE, bien que très simple, est très utile quand on souhaite mettre toutes ses données en minuscule. Cela peut souvent arriver quand vous importez un grand nombre de données dans votre Google Sheets.
Au contraire, la fonction MAJUSCULE remplacera vos textes minuscules en lettres capitales.
Utiliser la fonction comme ceci :
=MINUSCULE(plage de données)

7. GOOGLE TRANSLATE
Je n’ai pas besoin de présenter cette formule tant l’outil est connu. Elle peut être utilisée lorsque vous avez de nombreux mots à traduire.
=GOOGLETTRANSLATE(texte, [“langue_source” ou “auto”, “langue_cible”])
Dans l’exemple ci-dessous, les mots anglais situés sur chaque ligne ont été traduits en français. Pour que la formule fonctionne, vous noterez que la langue cible est affichée par ses premières lettres (ici “fr” pour français).

8. SPLIT
Souvent, lorsque vous effectuez une analyse, vous travaillez avec des données qui ne sont pas dans le format requis dont vous avez besoin.
Il peut y avoir des informations superflues qui sont séparées (délimitées) par de la ponctuation ou d’autres éléments comme des virgules, des parenthèses, des tirets et plus encore.
Bien qu’il y ait une “fonction fractionner le texte en colonnes” dans la barre d’outils sous “Données”, vous pouvez également diviser le texte délimité par un caractère, un mot ou même des espaces spécifiques en colonnes individuelles avec la commande SPLIT directement dans la feuille de calcul afin que vous puissiez rapidement couper et ranger votre liste de mots clés.
=SPLIT(texte; délimiteur; [séparer à chaque]; [supprimer si vide])
“Séparer à chaque” Indique s’il faut séparer ou non le “texte” autour de chaque caractère contenu dans le “délimiteur”.
“Supprimer si vide” signifie supprimer ou non les messages de texte vides dans les résultats de division. Le comportement par défaut consiste à traiter les délimiteurs consécutifs en tant qu’un (si la valeur est “TRUE”). Si la valeur est “FALSE”, les valeurs des cellules vides sont ajoutées entre les délimiteurs consécutifs.

9. LENB
La formule Sheets LENB permet de compter dans une cellule le nombre de caractères. En référencement naturel, cette formule sert lorsque l’on veut mesurer la longueur d’un Title ou d’une meta-description.
Voici la méthode pour calculer le nombre de caractères :
=LENB(cellule ou “texte”)
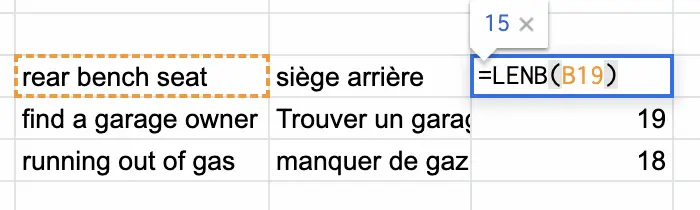
10. REGEXREPLACE
Les expressions régulières sont un puissant outil d’exploration de données lorsque vous travaillez sur de grands sites Web.
Si vous n’avez même jamais entendu parler des regex, vous n’avez probablement pas encore été mis au défi avec un site contenant beaucoup d’urls.
Je me retrouve à utiliser REGEXREPLACE le plus souvent lorsque je nettoie ou coupe des URL dans une feuille, où cela peut être utile lorsque j’ai seulement besoin d’un nom de chemin sans le nom de domaine ou pour gérer les redirections. Notons que la fonction “Recherche et Remplacer” mène au même résultat.
=REGEXREPLACE(Cellule;”valeur à remplacer”,”valeur de remplacement”)

CONCLUSION
Ces formules Google Sheets sont celles les plus couramment utilisées en SEO. En prenant l’habitude de les utiliser, vous gagnerez du temps dans vos tâches et fournirez des présentations plus efficaces. Bien sûr, il existe d’autres formules qui vous serviront quotidiennement. N’hésitez pas à me les indiquer en commentaire.